Connecting Your Google Chromecast
- First you need to find your Google Chromecast Mac Address. Use these instructions to find your devices MAC Address. This works best using both your laptop and a phone or tablet.
- If you do not already have the Chromecast app on your phone or table download it at https://cast.google.com/chromecast/setup
- Reset your Chromecast by pressing and holding the button on the side of the Chromecast.
- On your phone or tablet join the wireless network ChromecastXXXX where the four X's stand for a number. You should see the exact number on your TV.

- After you name your Chromecast it will ask the wireless network you would like to join. At the bottom of this screen you will see the MAC Address. It will be 12 characters long, for example: 001A2B3C4D5E.
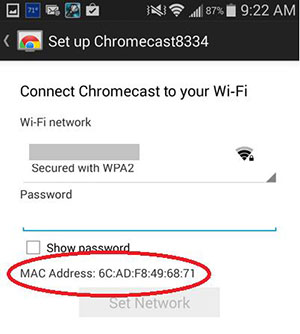
- Go to your computer, which must be connected to the apartment’s internet connection, and open up a browser i.e. Firefox, Safari, Chrome, and go to the webpage usage.kempertc.com Please Type This In Exactly How It’s Shown.
- On the webpage you will see Enter device’s MAC Address. Enter the MAC address of your Chromecast there.
- When entering the MAC Address, YOU MUST PUT A COLON : EVERY 2 CHARACTERS.For example: 00:1A:2B:3C:4D:5E The colon key is Shift+Semicolon, the key to the right of L on your keyboard.
- Click Register Device
- On your phone or tablet, have the Chromecast join the wireless network and enter the wireless password as needed.
- Rejoin your phone or tablet to the wireless network. You are now read to use your Chromecast

